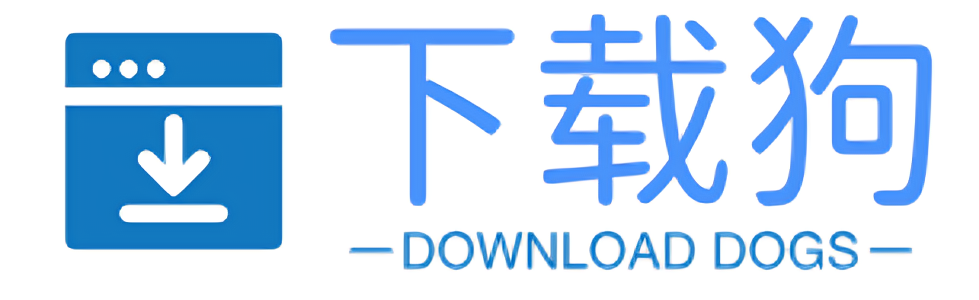目前接到一些用户反馈,在使用下载狗解析工具解析下载完视频后存在找不到文件保存在哪,不会设置下载路径的情况。
其实,更换浏览器的下载路径很简单,不同浏览器的操作略有差异。以下是几种主流浏览器更改下载路径的步骤,以便你使用下载狗解析工具保存视频时,文件能按你的需求存放到指定位置:
Google Chrome(谷歌浏览器)
- 打开设置:
点击浏览器右上角的“三个点”菜单,选择“设置”。 - 进入下载设置:
在左侧菜单中选择“下载内容”或直接在搜索栏输入“下载”,找到下载设置部分。 - 修改下载路径:
在“下载位置”下,点击“更改”按钮,选择你想要的文件夹作为新的保存位置。 - 启用保存前询问(可选):
如果你希望每次下载时都能选择保存路径,可以打开“下载前询问每个文件的保存位置”开关。

Microsoft Edge(微软浏览器)
- 打开设置:
点击右上角“三点”图标,选择“设置”。 - 进入下载选项:
在左侧菜单中选择“下载”,或者直接搜索“下载路径”。 - 修改保存位置:
点击“更改”按钮,选择新的下载文件夹路径。 - 每次选择保存位置(可选):
打开“每次下载前询问保存位置”开关,以便每次可以自定义路径。

Firefox(火狐浏览器)
- 打开设置:
点击右上角的“三条横线”图标,选择“设置”。 - 进入文件与应用设置:
在左侧菜单栏选择“常规”,找到“文件和应用”部分。 - 设置下载位置:
在“下载”部分,选择“保存文件至”,然后点击“浏览”来指定新的下载路径。 - 启用每次询问保存位置(可选):
勾选“每次下载前询问我保存位置”,灵活调整文件保存位置。
Safari(Mac用户)
- 打开首选项:
点击左上角菜单“Safari”,选择“偏好设置”。 - 修改下载位置:
在“通用”选项卡中,找到“文件下载位置”,然后选择“其他”来更改路径。 - 每次询问保存位置:
如果希望灵活选择路径,可以在“文件下载位置”中选择“每次下载时询问”。
总结
通过以上步骤,你可以轻松更改浏览器的下载路径,确保使用下载狗解析工具保存视频时,文件能够存放到你期望的文件夹中。如果经常需要分类存放视频,建议启用“每次下载前询问保存位置”的功能,这样会更加方便管理文件。